Assalamualaikum
Wr.Wb.
Oke kali ini saya
akan membahas tentang DHCP
DHCP merupakan service pada server
yang berfungsi untuk membagikan atau menyebarkan IP kepada client secara
otomatis. Service ini memudahkan administrator server dalam pemberian IP
client, karena tidak perlu mengisi IP pada client secara static. Langkah – langkah untuk Instalasi dan
konfigurasi DHCP adalah sebagai berikut.
1.
Klik start kemudian pilih administrative tools
pilih configure your server wizard.
2.
Pada tampilan Configure your server wizard pilih
Next.
3.
Pada tampilan Preliminary steps pilih Nex.
4.
Pada tampilan server role pilih DHCP server
kemudian klik Next.
5.
Pada Summary of selection klik Next dan tunggu
sampai proses instalasi selesai.
6.
Pada tampilan New Scope Wizard kemudian klik
Next.
7.
Pada Scope Name silahkan isi dengan nama yang
akan anda berikan untuk DHCP tersebut
dan klik Next.
8.
Pada tampilan IP Address Range silahkan isikan
IP Address range sesuai dengan subnetmask dan ketentuan yang akan di berikan
kepada client dan klik Next.
9.
Pada tampilan Add Exclusions silahkan di isi
jika ada IP Addres yang tidak boleh di
akses oleh Client kemudian klik Next.
10.
Pada tampilan Lease Duration adalah waktu yang
di berikan untuk setiap user menggunakan ip yang di berikan server kemudian
klik Next.
11.
Pada tampilan Configuring DHCP Optian Pilih yes,
dan klik Next.
12.
Pada tampilan IP Router ( Default Gateway ) menggunakan IP server
karena hanya menggunakan server kemudian
klik add dan klik Next.
13.
Pada tampilan Domain Name and DNS Server isi
sesuai dengan konfigurasi DNS.parent Domain diisi dengan domain, server name
isi dengan domain dan klik resolve, akan muncul ip address klik add lalu next.
14.
Pada tampilan wins server nama isi dengan domain
lalu klik resolve, akan muncul ip address dan klik add kemudian klik next.
15.
Pada tampilan Activate Scope pilih yes kemudian
klik Next.
16.
Lalu klik finish untuk mengakhiri konfigurasi.
17.
Untuk mengaktifkan DHCP klik start kemudian
administrstive tools klik DHCP.
18.
Pada tampilan ini DHCP masih non aktif karena
masih ada warna merah di server yang kita buat
19.
Untuk meng aktifkan DHCP klik 2x pada server
yang kita buat keudian klik kanan dan klik Authorize.
20.
Tanda yang awalnya berwarna merah setelah di
Authorize berubah menjadi hijau yang menandakan DHCP sudah aktif.
Semoga bermanfaat
Assalamualaikum Wr. Wb









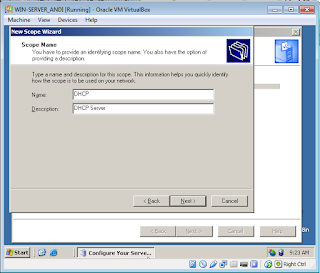

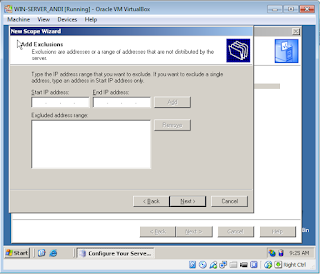
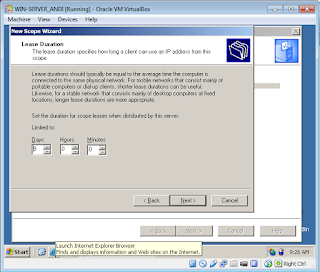





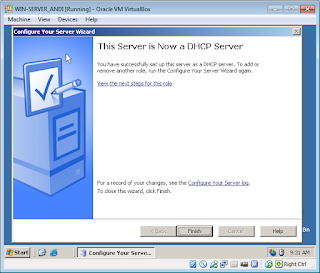













Tidak ada komentar:
Posting Komentar