Assalamualaikum Wr.Wb
Pada kesempatan ini saya akan berbagi informasi tentang
“CARA INSTAL WINDOWS SERVER 2003 DENGAN VIRTUAL BOX”
Langkah pertama sebelum instal windows server 2003 adalah :
1.
Instalasi
Sistem
Proses awal pada instalasi dan konfigurasi windows
server 2003 ini adalah instalasi sistem. Proses instalasi menentukan proses
instalasi selanjutnya, jika instalasi gagal maka konfigurasi pun tidak akan
bisa dilakukan.
Langkah-langkah untuk instalasi sistem operasi windows
server 2003 tidak jauh berbeda dengan instalasi windows xp atau pun sistem
operasi yang lainnya, yang membutuhkan seting BIOS pada awal instalasi.
Alat dan bahan yang dibutuhkan meliputi komputer atau
laptop, file ISO windows server 2003, dan Aplikasi Virtual box . Dan saya akan
instal windows server 2003 enterprise edition, bagai mana langkahnya…Langsung
saja akan saya jelaskan bagaimana proses instalasi dilakukan.
1. Seting BIOS untuk mengatur boot pertama dari
flasdish, kemudian pada tampilan dibawah ini pilih option A untuk menginstal
windows 2003 server enterprise edition kemudian enter.
2. Kemudian tekan F8 untuk menyetujui dan melanjutkan instalasi
3. Kemudian tentukan partisi , jika ingin membuat partisi atau create partition tekan C
4. Kemudian tentukan berapa partisi yang anda perlukan sebagai contoh saya isi dengan 10GB kemudian tekan enter.
5. Kemudian untuk partisi yang ke dua tinggal tekan enter.
7. untuk memulai setup tekan enter.
8. kemudian
tunggu sampai proses selesai.
9. Setelah itu
komputer akan merestart dan akan masuk ke proses instalasi berikutnya
10. Pada
tampilan ini jika ingin ada yang di rubah pilih customize jika tidak ada
langsung tekan Next.
11. Kemudian
isi Name dan Organization, sebagai contoh saya isi Name dengan Nama saya dan
Organization saya isi jurusan saya yaitu tkj kemudian pilih Next.
13. Pada
tampilan Licensing Mode tinggal pilih mode per to per atau pir to user dan saya memilih per server (pir to user)
kemudian pilih Next.
15. Kalau ada pesan seperti gambar di bawah ini pilih yes.
18. Lalu ganti
workgroup menjadi nama workgroup yang akan digunakan contohnya SWIKSARA
kemudian pilih Next.
20 Instalasi selesai .
SEMOGA BERMANFAAT
Selamat Mencoba.















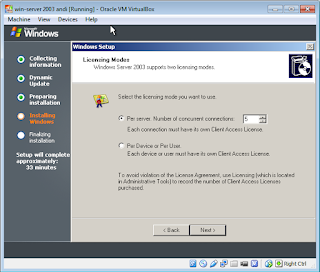


















Tidak ada komentar:
Posting Komentar